Create Bootable USB Drives to Install (Almost) Any OS
By Shubham tech | 17 August 2016With the advent of ultra portable laptops, optical drives are becoming a thing of the past. Although not having optical drives allows manufacturers to make lighter devices, it causes problems to users when they want to fresh install operating systems, as most of them are still available in the form of CDs, DVDs and downloadable ISOs. For users of these devices, the only option then remains is to use a flash drive to install the operating system of their choice.
Not surprisingly, there are also a few of us who prefer installing operating systems from flash drives for its faster speeds. There are also a few of us who prefer to keep live operating systems on our flash drives to access computers without having an OS by simply plugging in our devices.

With such a lot of users needing to create bootable USB flash drives, it appears imperative that OS manufacturers provide an inbuilt way to create them with each DVD and CD they provide. However, that is not the case with all operating system manufacturers.
In fact, most of the users are left hunting for third party applications that can create a bootable USB drive for their specific operating system. To add to a user's misery, the OS manufacturers that do provide an application for this make them OS specific (like the Windows 7 USB/DVD tool) and do not support ISOs and DVDs of other OSs. Some of them fail to work even if the original ISO/DVD is slightly modified (slipstreamed etc.).
Use Rufus to create bootable USB media
If you too are one such user looking for a solution, you can stop looking and try Rufus, an open source tool to create a bootable USB drive from any bootable ISO.Rufus is small in size (nearly 615 KB) and claims to be faster at creating bootable USB drives than most applications of its type. Rufus is also portable which means that you need not install this software to use it. Just double click on the executable file and the application will start working. Rufus also allows you to add fixes to use your bootable flash drives on older computers having BIOSs which do not support booting from them.
Strangely however, Rufus can only create bootable flash drives from ISOs meaning you need to have an ISO image of the CD or DVD of the OS of your choice.
I do not think this should be too much of a problem considering how easy it is to create ISOs from DVDs and CDs.
How to use Rufus?
1) When you start Rufus, the first option that you will see is Device:. It contains all your connected USB drives. If you plug in a USB drive after starting Rufus, the drive you have connected will shortly be available here.2) You will not need to modify the Partition Scheme and target system type, as the default choice is suitable for making the USB drive work on both UEFI and legacy BIOS computers.
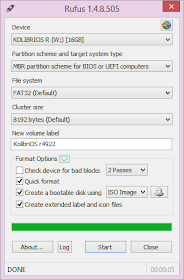 |
| Rufus in Windows 8 |
3) Change the file system from FAT32 to NTFS from the dropdown menu. This is the file system with which your USB drive will be formatted with. Do note that older computers will not boot from a flash drive formatted as NTFS. Do not modify the cluster size. Enter the name you want for your USB device in the Volume label box.
4) Check the Create a bootable disk using checkbox if it is not already checked. In the dropdown menu next to it, select ISO image. Click on the button right to it to locate your ISO image.
Do note that Rufus will format your USB drive deleting everything on it before making it bootable. So, make sure that it does not contain any important data.
5) Click on Start to format your USB drive and extract all files of the ISO to it.
To install the OS, restart your computer and select your USB device as the primary boot option in the BIOS boot menu.
Compatibility
Rufus works on all the latest versions of Windows and can be used to extract the following ISOs to a bootable USB drive:-
If you face any problem, you can write about it in the comments or mail us on shubhamteach@gmail.com
Comments
Post a Comment